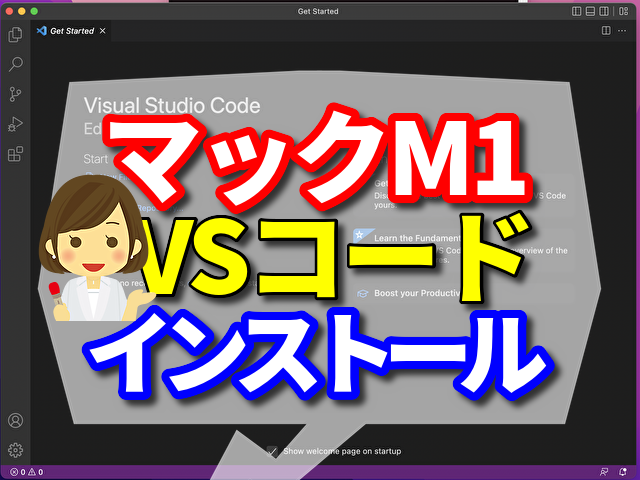
Windowsをずっと使ってきたのですが、最近MAC BOOK AirにメインPCを変更しまして、色々と悪戦苦闘しているので備忘録を作ることにしました。
ウインドウズ →マックにしてみようかなぁ〜と感じているので参考にしてください。
IT関連のプログラムの場合、世の中の情報はマックの方が情報が多いのでどこかのタイミングでマックにすると良いと思います。
慣れるととても使いやすいです。
VSコードのインストール方法
VSコードのインストールはとても簡単です。
次のサイトからダウンロードしてインストールするだけです。
ダウンロードしたzipファイルを解凍して実行するとOK
ファインダーのアプリの中にVSコードのアイコンがあると思います。
VSコードのアプリを実行するとOK.
そのままでも普通に使えるのですが、多分、ターミナルとか、ドッカー、ギットハブを一緒に使うことになると思うのでそちらについても紹介しますね。
Terminal2でVSコードを実行する方法
マックのターミナルで [Code .] とタイプしてもVSコードが起動しない。。
あれ? と思ってググってみると設定が必要みたいです。
ターミナルを使ってVSコードを起動すると便利なので、設定するのがおすすめです。
VSコードを立ち上げて初期設定を行います。
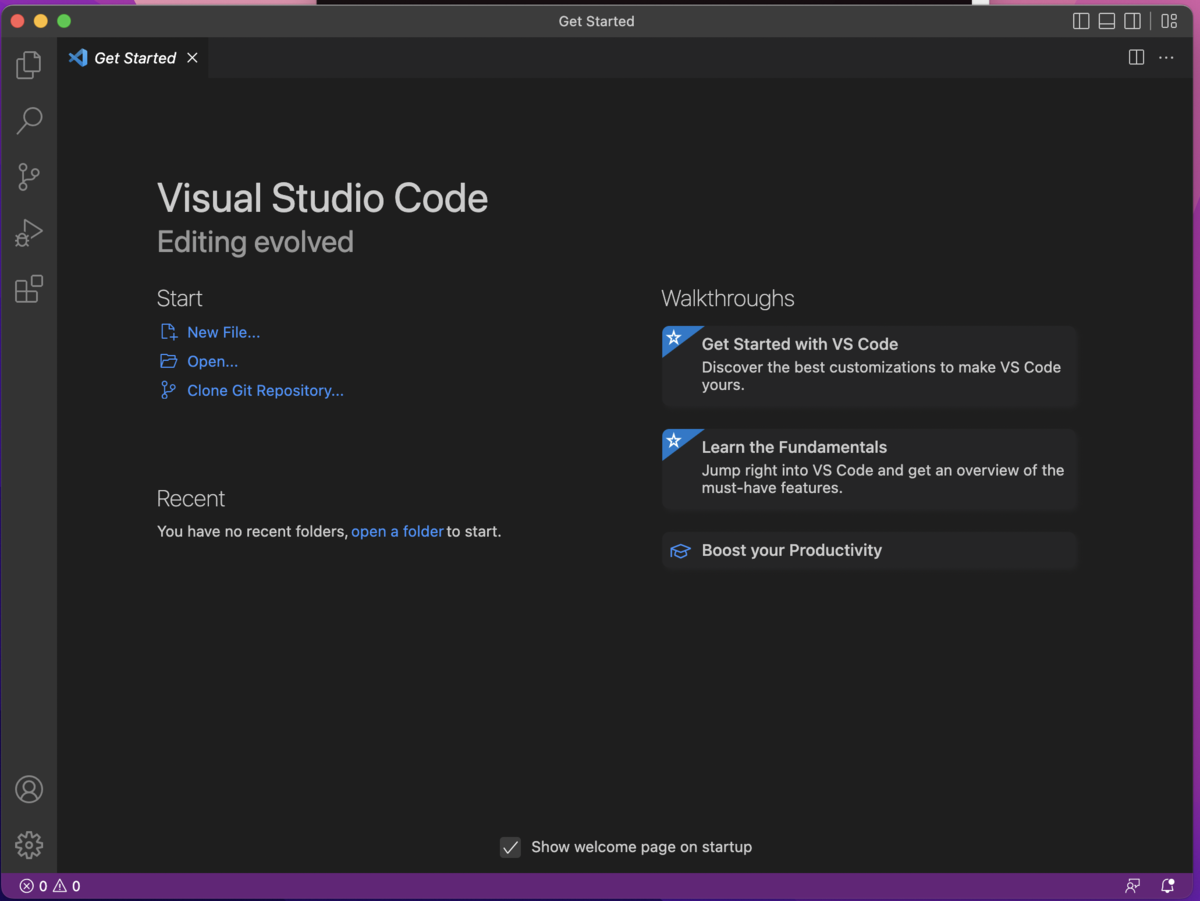
そして、次のようにキーを押してください。
「Command + Shift + p」
その後に次のように「Shell」とタイプしてください。
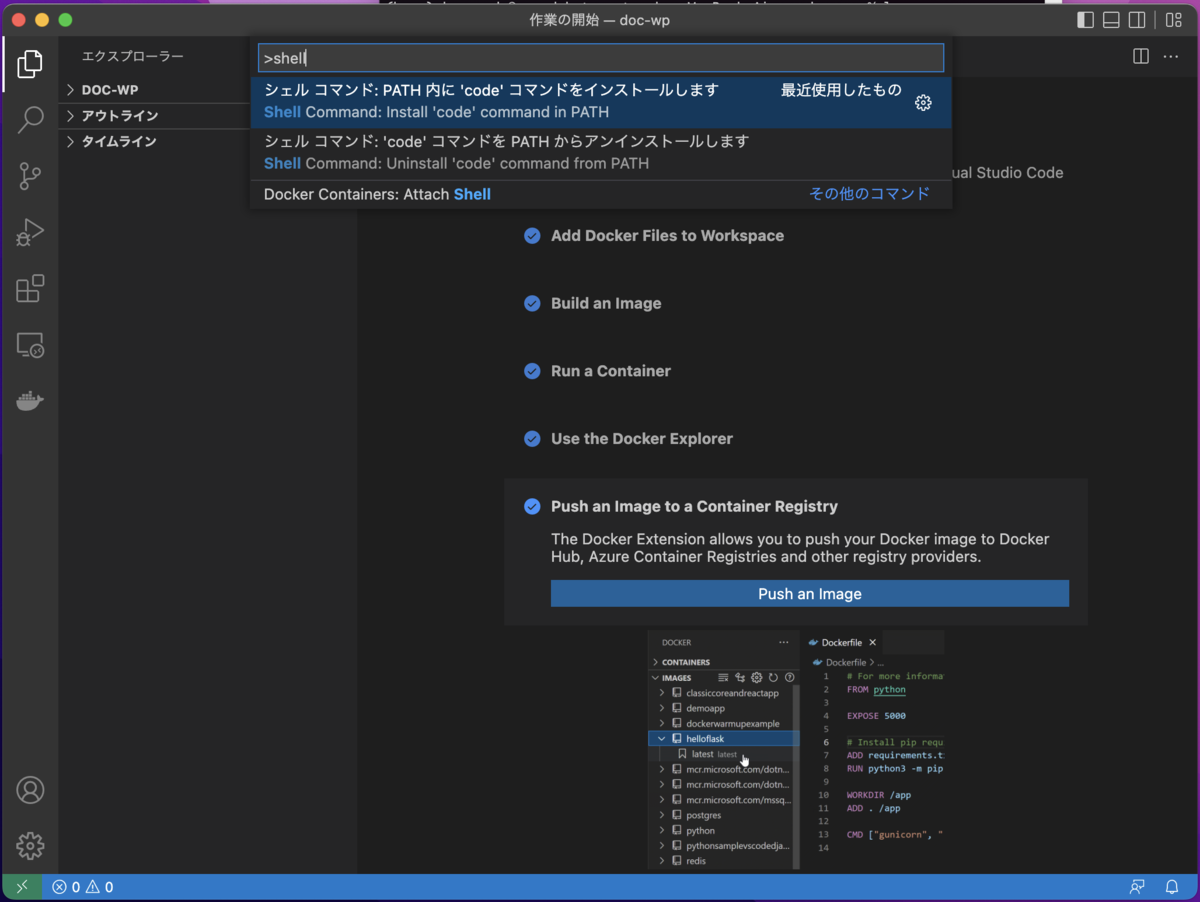
Shell Command Install 'code' command in PATH
をクリックするとインストールが始まります。
あとは、指示に沿って、行動するとOK!
無事に、Terminal2のプログラムを作ったフォルダーの中で次のようにタイプするとVSコードが実行されます。
「code .」
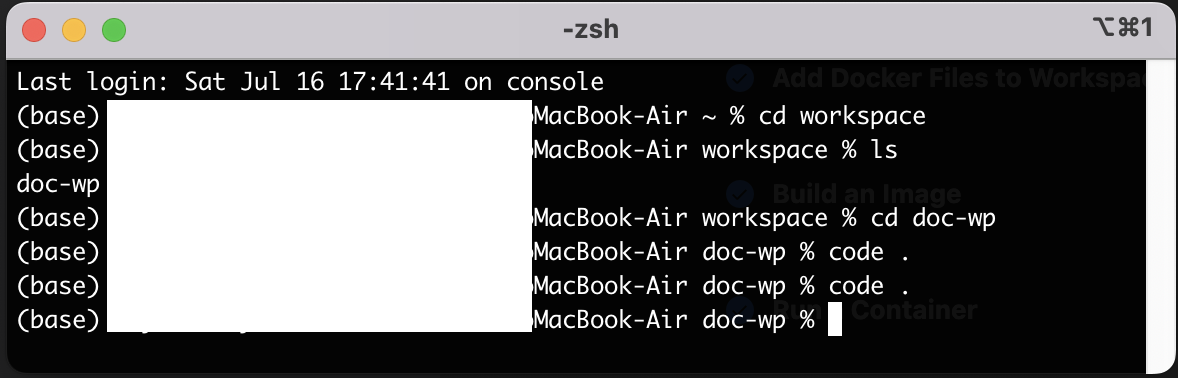
ターミナル2はいろいろなところで使うと思うので慣れるとこっちの方が便利なんです。
まとめ
今回は、マックにVSコードをインストールして、ターミナルでVSコードを実行する方法まで紹介しました。
ウインドウを使っていた人がマックにすると色々と違いを感じることが多いかもですが、私もそのうちの1人です。
- マックの方が使い勝手良いかなぁ〜
- マックの方が情報が多いかなぁ〜
- マックの方がおしゃれかなぁ〜
色々と感じてまずはマックにしてみました。
ウインドウズとマックを二つ使ってみて感じたのはどっちでも良いかな。
でも、プログラムするなら教えてくれる人がマックを使っている場合が多いのでちょっとしたトラブルとかの時にサポートはマックの方が親切かもです。
私は、ウインドウズ+リナックスとマックの両方を使っているので気づいたことを少しずつシェアしていきます。
以前WindowsのVSコードの使い方をシェアしたことがあるので、ウインドウズの人はそちらを参照してください。
ウインドウズのPythonの環境構築でVSコードのインストールを紹介しています。