最近スマホの性能が上がって綺麗に撮影できるので動画や写真を気が向いた時に良く撮影します。
普段の通勤や出張で出かけた先でタイムラプスの撮影をする事が増えたのですが、人の動きや、雲の動き、電車の動き、車の動きなどを切り取る形なので撮影していると5分とか、10分は直ぐに時間がたってしまいます。
特に、私は出かけた先で印象に残った場所で10分程休憩がてらにlapse itでタイムラプスの撮影をする事が多いです。
どうしても三脚でしっかりした撮影ができないことが多いのですが、後で撮影した動画をみるとそれなりに面白い動画になっています。 今のところ。
以前は、普通に動画の撮影した後にその動画を編集して倍速にして時間短縮にしてました。これはこれで面白かったのです。 でも、倍速で見るのも良いのですが,データ量も多くなるので最近はあまり長時間の動画撮影はしてないです。
タイムラプスのデータ保存が少しやっかい。
わたしは自分で撮影したのをlapse itのアプリの中だけで楽しんでいました。
しかし、友達にYou tubeにその動画を乗せたらどう? と言われたのがきっかけでMP4などの形式で動画保存ができないかなぁ~と調べてみたら。。。。
私が使っているタイムラプスのアプリは『lapse it』というのを使用しているのですが、アプリの中で楽しむことができます。でも、MP4の形で出力することができません。
データの出力は出来るのですが、撮影したjpgの画像が保存されます。
ひょっとしてタイムラプスのこの画像を動画編集ソフトで編集する必要があるのか~と普段自分が使っているパワーディレクター17を調べてみたら、かなり簡単にタイムラプスの動画編集することが分かりましたので使い方を紹介します。
私が使っている編集ソフトの紹介

私はWindowsを使っているので、Windowsのお勧めの動画編集ソフトを紹介します。
フリーソフト
windows movie Maker
少し前までは、windows movie Maker を使用していたのですが、編集に少し手間がかかるのと、簡単な動画編集ならこちらでも十分だったのですが、ざぶとん等の少し凝った編集をもう少ししたいなぁ~と感じたこともあって今は使っていません。
でも、スライドショーの機能はあるのでタイムラプスで撮影した画像を編集して動画に変換することができるので、フリーソフトを探している人におすすめです。全ての画像を0.05秒毎くらいでスライドをすると面白い動画になってます。
有料ソフト
パワーディレクター17
少しお金がかかったのですが、動画編集の幅が広がるのと手間暇が減ったので最近はこちらを使って動画編集をしています。
タイムラプスの画像の設定も簡単に出来るのでちょうど良い速度に微調整するのがとてもらくです。
他にもトリミングや、ざぶとんなどの編集も簡単に出来るので動画編集のストレスがへってとても重宝してます。
もし、動画編集を趣味にしたいなぁ~と感じている人なら満足度が高いのでないかなぁ~と感じます。
では、少しだけパワーディレクター17の使い方について紹介します。
編集ソフトの簡単な使い方
手順1:データの取り込み方
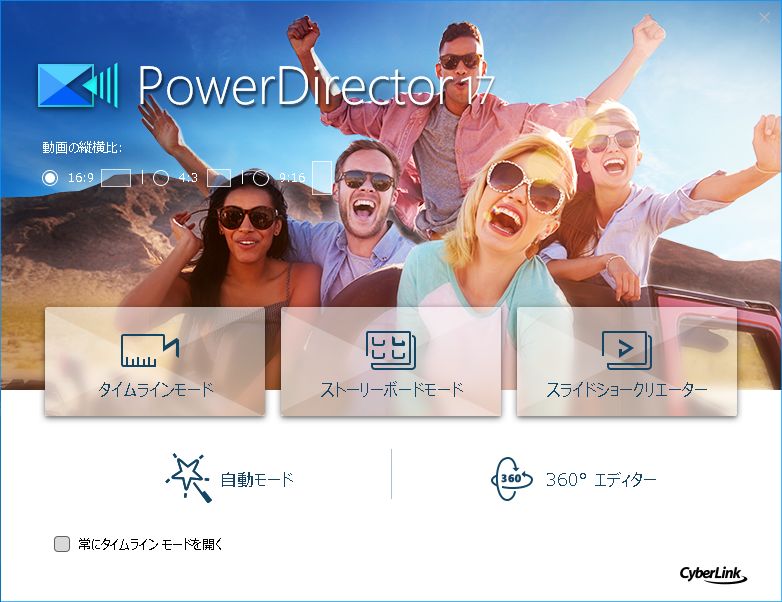
タイムラプスのデータを編集するのはスライドショークリエーターを使用します。
後は、撮影したデータをパワーディレクターに読み込むだけで準備完了です。
手順2:最適化の操作
画像の取り込み
タイムラプスの画像データを読み込むと次の画像のようにjpgの画像がたくさん並びます。
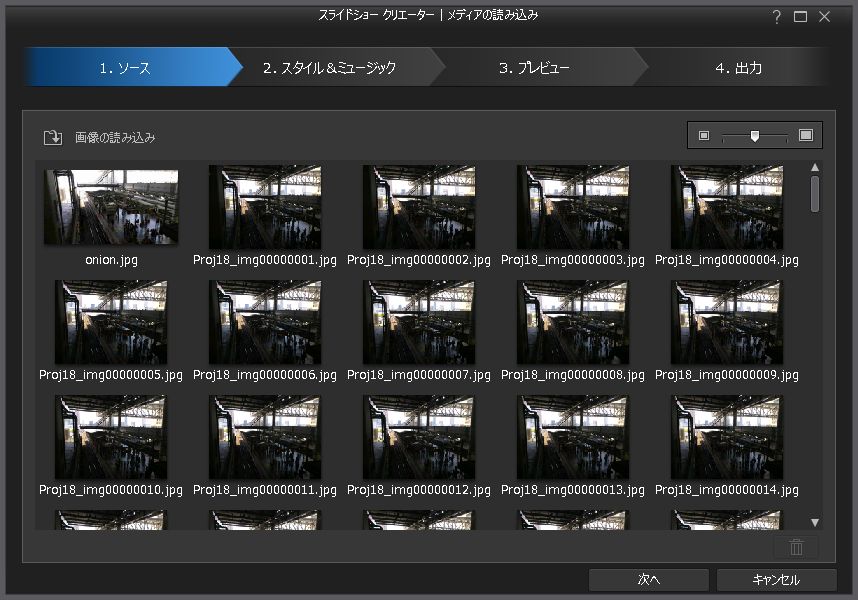
編集方法の選択
ここが、パワーディレクター17のミソなのですが、あらかじめタイムラプスの動画編集に特化した設定が準備されています。
下の画像では右下にモーションの下、3Dの右側にタイムラプスという文字が分かりにくいですがあります。
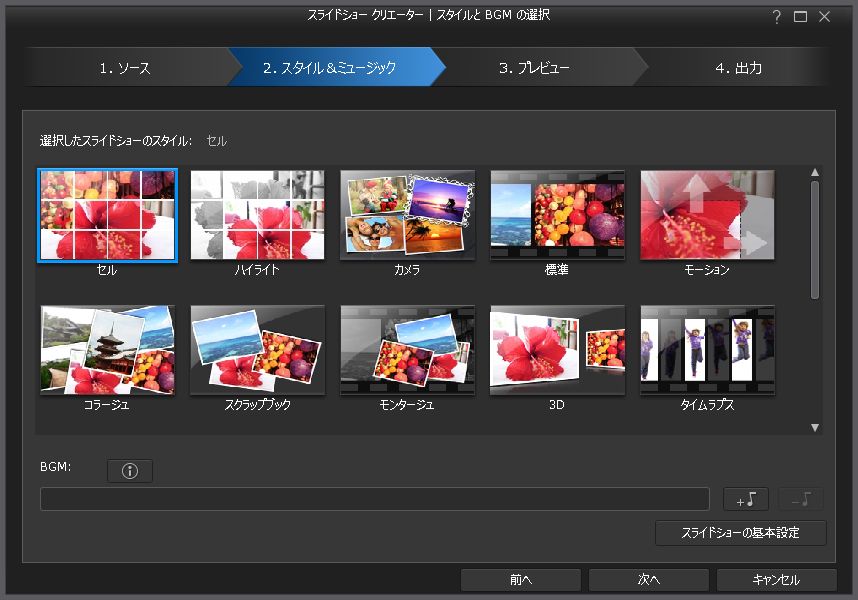
タイムラプスの設定を選択して次へをクリックするともうプレビュー動画です。
後は、心地よい早さの場面の移り変わりに微調整するだけです。
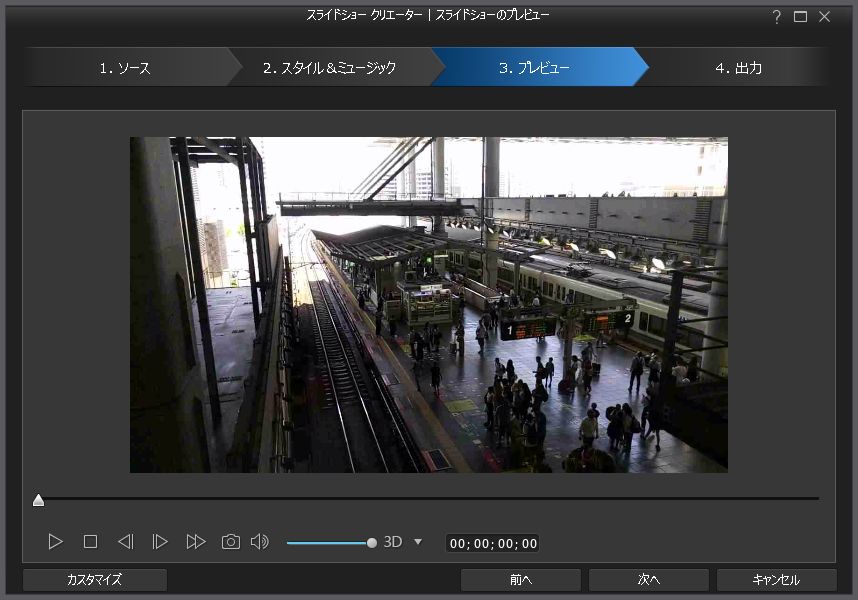
微調整の方法も簡単で左下にあるカスタマイズというボタンをクリックすると次の画像のようなが画面が現れます。
この操作だけで設定も簡単に出来るので気楽に編集が出来ます。
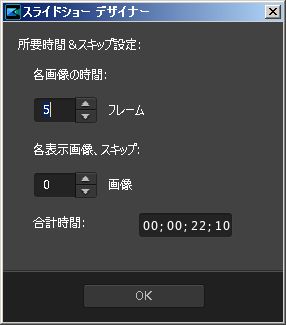
心地よい見易さに微調整できたら次へのボタンをクリックします。
手順3:動画の出力
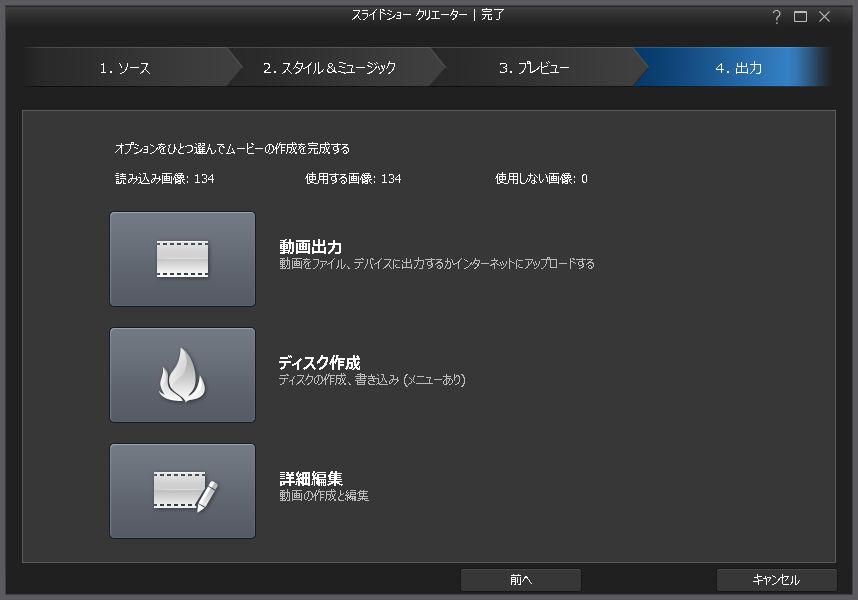
タイムラプスの動画の出力方法を選択します。
私は、MP4を利用することが多いので動画出力を使う事が多いです。
ボタンをクリックすると次の画面が表示されます。
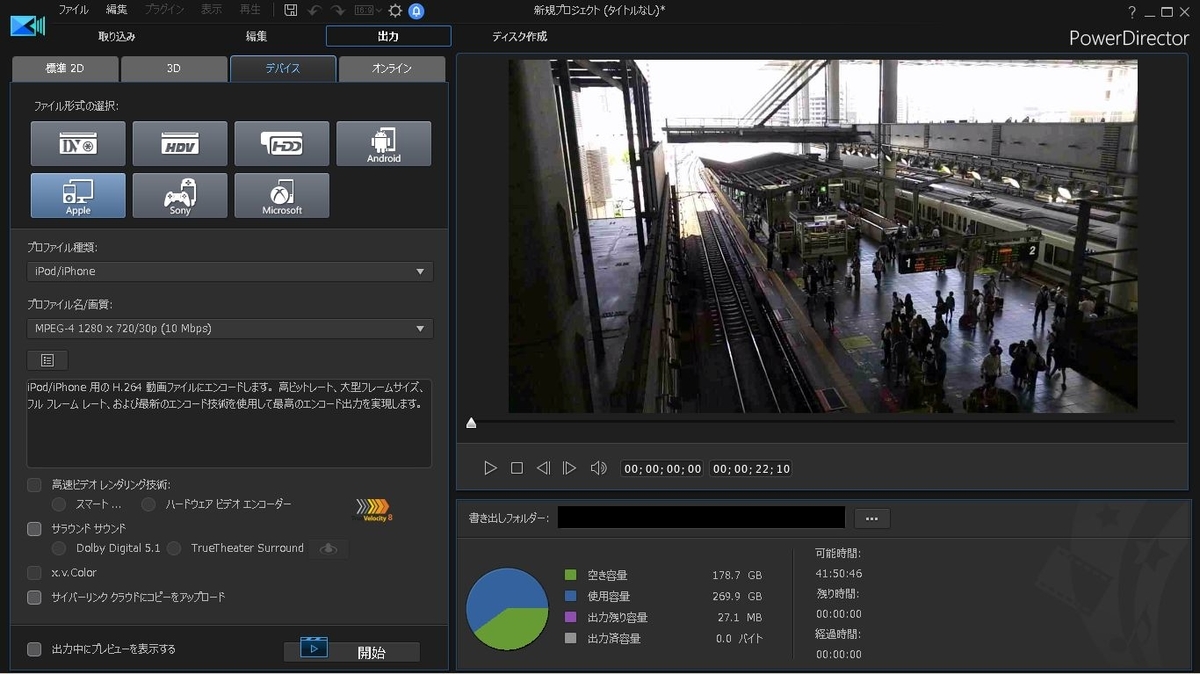
保存先と、出力方法を選択して開始のボタンをクリックするとタイムラプスの動画の出来あがりです。
まとめ
- タイムラプスのアプリLapse itはjpegデータとして保存される。
- 動画編集(windows版)のフリーソフトはmovie maker
- 動画編集(windows版)の有料ソフトはパワーディレクター17
- 動画編集のやり方を紹介。
スマホでタイムラプスを編集したいなぁ~と感じているなら簡単に出来るので参考にして下さい。